Cara Mengaktifkan Two-Step Verification Apple ID
Jika Kalian menggunakan media iCloud atau mungkin melakukan pembelian di iTunes dan Apple Store sebaiknya mengaktifkan pengamanan extra pada Apple ID Kalian, kalian masih ingat tentang kebocoran data iCloud yang membuat foto privasi dari selebritas dunia bocor. Agar Apple ID Kalian lebih aman, di sarankan menggunakan fitur yang di berikan Apple yaitu "Two Step Verification".
Fitur Two Step Verification ini akan aktif ketika kalian melakukan aktifitas seperti di bawah ini.
- Sign in ke Apple ID melalui Manage Account
- Melakukan pembelian di iTunes, Apple Store atau iBooks
- Sign in ke iCloud, karena belum lama ini Apple baru saja mengaktifkan fitur tersebut pada iCloud.com
Langkah - Langkah Aktifasi Two Step Verification
Sebelum kalian menggunakan Two Step Verification kalian harus mempunyai Apple ID dengan password yang sudah memenuhi standarisasi (Memiliki 1 huruf kapital, 1 number dan minimal 8 karakter password). Jika password kalian belum memenuhi persyaratan di atas, silahkan ubah terlebih dahulu.
1. Buka website Apple ID di https://appleid.apple.com/
2. Pilih "Manage your Apple ID" untuk ketahap sign-in Apple ID
3. Lakukan Sign-in. Masukkan E-Mail dan Password yang sudah kalian daftarkan
4. Setelah kalian berhasil Login. Lihat menu yang berada pada sidebar kiri. Lalu pilih "Password and Security". Setelah itu kalian akan di minta memasukkan Security Question yang pernah kalian set up pada waktu sign up. (Jika ada)
5. Pada Manage Your Security Setting Kalian pilih "Get Started..."
6. Setelah itu akan muncul penjelasan Step-step yang harus kalian lakukan untuk mengaktifkan fitur Two Step Verification. Sudah paham? Klik Continue untuk melanjutkan ke step berikutnya.
7. Sekarang kalian akan melihat sebuah informasi yang memberitahu bahwa akun Kalian akan sign in menggunakan Two Step Verification Jika kalian merasa ragu atau memiliki pertanyaan kalian dapat klik "read the FAQ". Sudah yakin? Klik Continue untuk melanjutkan ke step berikutnya.
8. Lagi - lagi kalian akan di hadapkan kembali ke halaman informasi, tetapi untuk kali ini kalian harus membacanya karena ini berhubungan dengan security policies. Udah selesai bacanya? Klik Get Started untuk melanjutkan ke step berikutnya.
Jadi inti dari informasi di atas adalah. Ketika Kalian mengaktifkan fitur tersebut maka untuk mengatur Apple ID kalian membutuhkan Password, Device yang sudah di verifikasi dan Recover Key. Dan juga disarankan untuk menyimpan Recovery Key yang akan di berikan nanti untuk keperluan jika Kalian lupa password.
Catatan : Proses penggantian password hanya dapat dilakukan pada Device yang sudah terverifikasi.
9. Kalian akan diminta untuk memasukkan nomor telepon untuk kebutuhan pengiriman Kode Verifikasi yang nanti digunakan pada step berikutnya.
10. Jika Kalian sudah mendapatkan Kode Verifikasi yang dikirim melalui SMS atau popup. Silahkan kalian masukkan pada tempat yang sudah di sediakan. Sudah? Klik Verify untuk melanjutkan ke step berikutnya.
11. Selanjutnya adalah Verifikasi Device. Kalian klik link Verify yang berada di sebelah nama device. Apple akan mengirimkan 4 digit kode verifikasi. Kemudian masukkan kode tersebut diakhir dengan klik tombol Verify Device. Jika sudah klik Continue.
12. Pada step ini kalian akan mendapatkan 14 digit recovery key yang nantinya kalian perlu menyimpannya di tempat yang aman. Kenapa? Karena recovery key ini akan terpakai untuk mengubah password dalam hal lupa password. Jika kalian ingin print recovery key klik tombol Print Key. Apabila ingin melanjutkan ke tahap berikutnya klik Continue.
13. Setelah itu kalian akan diminta untuk memasukkan recovery key yang sudah di dapatkan tadi. Kemudian lakukan verifikasi dengan klik tombol Confirm.
14. Akhirnya sampai ke step terakhir. Disini kalian harus membaca informasi yang diberikan lalu checklist pada checkbox yang bertuliskan "I understand the conditions above.". Jika sudah klik Enable Two-step Verification.
Kalian akan mendapatkan pesan Sukses danVoila. Kalian telah berhasil mengaktifkan Two-step Verification untuk Apple ID kalian.
Untuk melihat praktek langsungnya kalian dapat melihat video di bawah ini.
Jika kalian memiliki pertanyaan atau apapun. Silahkan bertanya melalui kolom komentar. Jangan lupa untuk Follow Twitter @SpotGadget dan Like Pagesnya di Facebook Spot Gadget. Terima Kasih.
Baca Juga : Tips Memperkuat Keamanan iCloud
Image by iMore
- Spot Gadget -




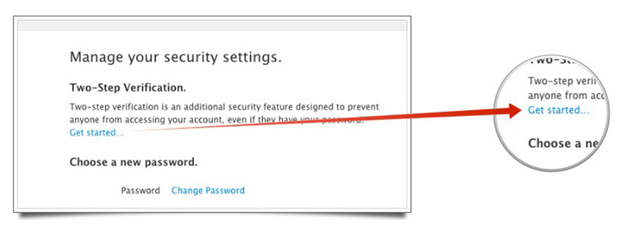
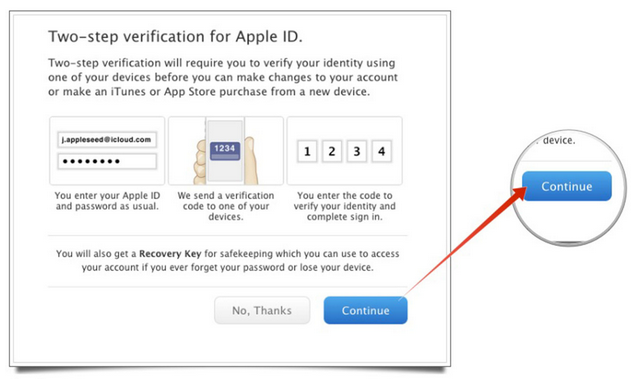








Punya Pertanyaan? Silahkan Berkomentar.
Jangan Memasukkan Link Hidup dan Spam
EmoticonEmoticon